Bạn đang hoặc là chuẩn bị bước vào học ngành thiết kế đồ họa nhưng lại không biết được rằng hiện nay đang có những phần mềm đồ họa nào tốt và được ưa chuộng. Với người chỉ cần tìm hiểu căn bản về lĩnh vực này thì thông thường chỉ sử dụng phần mềm đồ họa online cung cấp miễn phí là ổn. Nhưng ngược lại với người thiết kế đồ họa chuyên nghiệp thì khác vì lúc này bạn cần phải thiết kế, tạo bản vẽ, chỉnh sửa video chuyên nghiệp. Hãy cùng VTVDaNang điểm danh qua các phần mềm đồ họa tốt nhất hiện nay qua bài viết dưới đây nhé!
#1 PHOTOSHOP
Khi nhắc đến phần mềm đồ họa thì Photoshop luôn là một cái tên nổi bật đầu tiên được bật ra trong đầu của bất cứ Designer nào. Nổi tiếng với những giải pháp chỉnh sửa hình ảnh, đồ họa ưu việt nên Adobe Photoshop không chỉ phù hợp cho những người dùng là nhà thiết kế đồ họa mà còn phổ biến cả ở đối tượng là nhiếp ảnh gia, nghệ sĩ chuyên nghiệp.
Photoshop cho phép người dùng thiết kế web, các biểu tượng và ấn phẩm truyền thống đa dạng điển hình như áp phích, poster, tờ rơi,… Đặc biệt với các nhiếp ảnh gia thì họ sẽ cực hài lòng với công cụ hỗ trợ chỉnh sửa ảnh và tạo chuyên nghiệp từ Photoshop bằng việc thực hiện hiệu chỉnh phối cảnh, pha trộn kênh màu, điều khiển bộ lọc độ sáng hay loại bỏ nhóm đối tượng không mong muốn thật dễ dàng.
Tóm lại, Photoshop sẽ làm cho những bức ảnh dù có thiếu sót đến mấy thì cũng trở nên cực kỳ hoàn hảo. Bên cạnh đó những artist cũng có thể tạo và nâng cao tranh vẽ, hình ảnh minh họa và thậm chí là tạo tác phẩm 3D nhanh chóng. Nhờ đó, phần mềm này được xếp vào một trong các phần mềm tốt nhất dành cho người mới tìm hiểu về thiết kế. Chỉ nên sử dụng online hoặc cho website,… chứ đừng sử dụng cho thiết kế ấn phẩm in ấn.
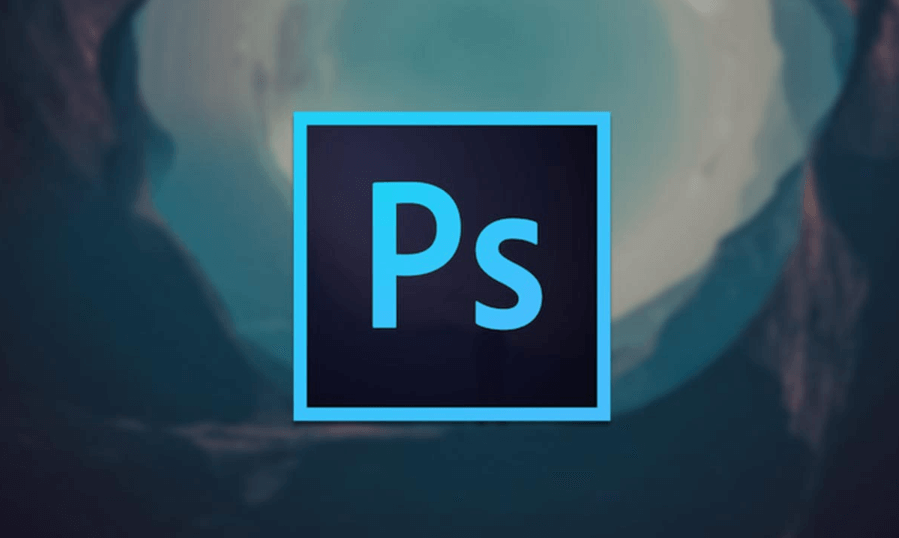
Phần mềm đồ họa Adobe Photoshop
#2 ADOBE ILLUSTRATOR
Bên cạnh phần mềm Adobe Photoshop thì người anh em có tên Adobe Illustrator (viết tắt là AI) cùng nhà cũng chính là công cụ thiết kế chuyên nghiệp được nhiều người yêu thích và lựa chọn sử dụng nhất hiện nay. Theo đó, Illustrator sở hữu những công cụ hỗ trợ trong tạo thiết kế đồ họa các trang web, in ấn poster, logo thương hiệu, tờ rơi, brochure,…
Do là được xây dựng ở trên hệ màu CMYK, nền tảng vector nên các ấn phẩm được thiết kế bằng phần mềm này sẽ được sử dụng trong công việc in ấn vì chất lượng hình ảnh đảm bảo, ít vỡ nét và màu sắc cực chuẩn. Đặc biệt có thể sử dụng kết hợp cùng với Photoshop và After Effect. Tuy nhiên AI chỉ mạnh trong thiết kế đồ họa 3D mà thôi, cũng có hỗ trợ thiết kế 3D nhưng khả năng hơi hạn chế.
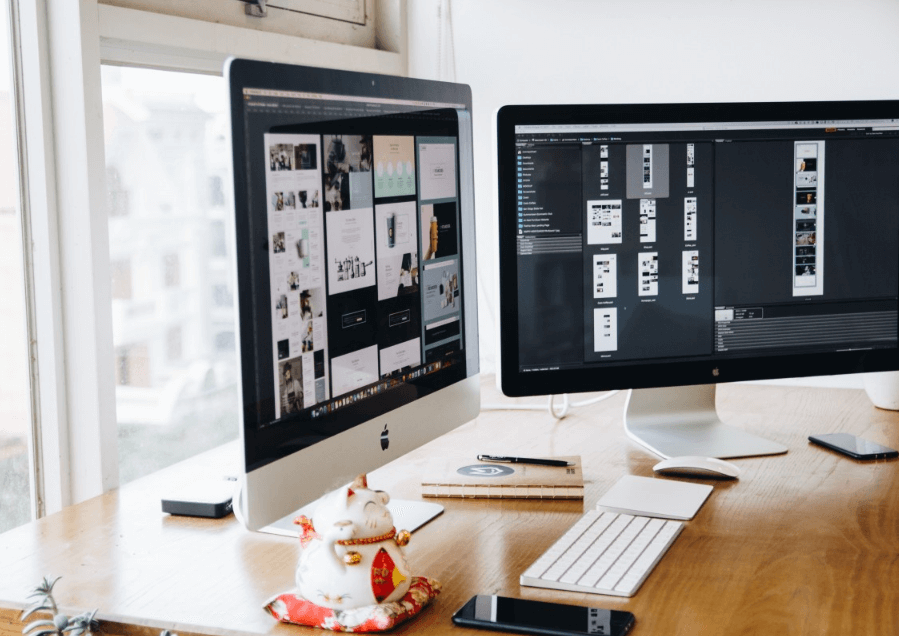
Phần mềm đồ họa Adobe Illustrator
#3 ADOBE INDESIGN
Trong phần mềm Indesign sẽ cung cấp khả năng kiểm soát chuẩn xác bản in, kết hợp cùng công cụ sáng tạo thì bạn có thể thiết kế cũng như xuất bản tài liệu in ấn đa dạng cả trên trực tuyến và ngoại tuyến. Ưu điểm nổi bật của Indesign là giao diện, thao tác phím tắt cực quen thuộc đối với người dùng đã biết về Illustrator, Photoshop rồi. Ngoài ra thì Indesign cũng tương đối dễ dàng liên kết với những định dạng file hình của Adobe Photoshop (jpeg, tiff, psp,..) và cả file vector của Adobe Illustrator (ai, pdf, eps).
Tính đến thời điểm hiện tại thì Adobe Indesign đang trở thành một phần mềm giúp hỗ trợ công việc về dàn trang tương đối hiệu quả. Chính vì thế bạn có thể dễ dàng quản lý cũng như dàn đến vài chục hay vài trăm trang mà phần mềm vẫn hoạt động cực kỳ mượt mà. Tương thích với cả hệ điều hành windows và Mac.
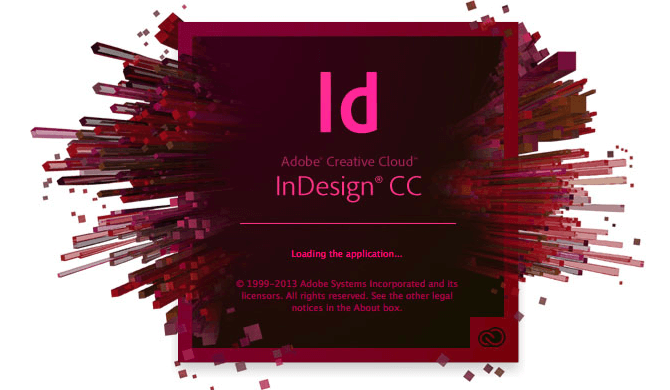
Phần mềm đồ họa Adobe Indesign
#4 AUTOCAD
AutoCAD vẫn là một cái tên quen thuộc mỗi khi người ta nhắc đến việc phục vụ thiết kế đồ họa chuyên nghiệp. Các tính năng và đồng thời là ưu điểm của phần mềm mà mỗi người dùng cần nắm bắt chính là dùng để triển khai những bản vẽ kỹ thuật xây dựng ở trên mặt phẳng 2D hoặc bề mặt 3D. Cho phép người dùng thể hiện kích thước, hình dạng, đặc điểm cấu tạo của đối tượng một cách nhanh chóng và dễ dàng nhất.
Bên cạnh là công cụ không thể thiếu ứng dụng trong lĩnh vực kiến trúc, nội thất, cơ khí, xây dựng mà AutoCAD còn ứng dụng cả trong thiết kế đồ họa, thiết kế thời trang, thiết kế công nghiệp, công nghệ in ấn 3D. Ngoài ra hỗ trợ câu lệnh ở trong thiết kế, có tính năng in ấn trực tiếp và sử dụng kèm đồng thời cùng với rất nhiều phần mềm khác.

Phần mềm đồ họa AutoCAD
#5 CORELDRAW
Tương tự giống với Adobe Illustrator thì CorelDRAW mang bản chất là phần mềm thiết kế vector. Đáng chú ý, có một điểm cộng lớn của phần mềm đó là cho phép tạo các thiết kế vô hạn mà không hề có bất kỳ giới hạn hay điểm hạn chế nào. Trình chỉnh sửa đồ họa vector tương đối dễ sử dụng, kể cả với người chỉ mới bắt đầu tìm hiểu.
Người dùng hãy tha hồ khám phá những tính năng thú vị tại CorelDRAW điển hình như tạo bản vẽ kỹ thuật độc đáo, hỗ trợ nhiều hình ảnh, template, phông chữ, thiết kế website, có tính năng tồ màu sắc vật thể và xem trước bản vẽ mỗi khi xuất file hoặc in ấn. Những phần mềm dễ kết hợp được với CorelDRAW sẽ bao gồm Corel PowerTrace 2017, Corel Font Manager 2017, Corel PHOTO PAINT và Corel Website.
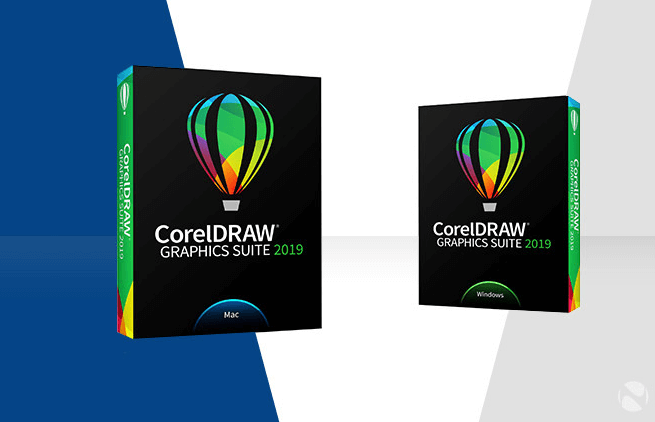
Phần mềm đồ họa CorelDRAW
#6 SKETCHUP
Sketchup cũng được xem như là một con cưng của các nhà thiết kế đồ họa 3D chuyên nghiệp với những tính năng hỗ trợ người dùng cực kỳ đơn giản mà rất thân thiện. Có thể sử dụng cho những người thiết kế chuyên nghiệp mà cũng dùng được cả cho người mới bước chân vào nghề. Bạn sẽ thực sự cảm thấy ngạc nhiên vì phần mềm này hoàn toàn miễn phí khi tải về máy tính hoặc điện thoại thông minh. Điều này cũng đồng nghĩa với việc các ứng dụng do phần mềm cung cấp được dùng miễn phí, không mất đồng nào.
Tuy nhiên việc trả phí sẽ được diễn ra khi bạn muốn sử dụng các plugin chất lượng, có bản quyền của phần mềm này mà thôi. Nhưng thường chỉ có đối tượng thuộc chuyên ngành thiết kế thì mới cần đến chứ nếu không chỉ sử dụng miễn phí là vẫn đầy đủ chức năng rồi.
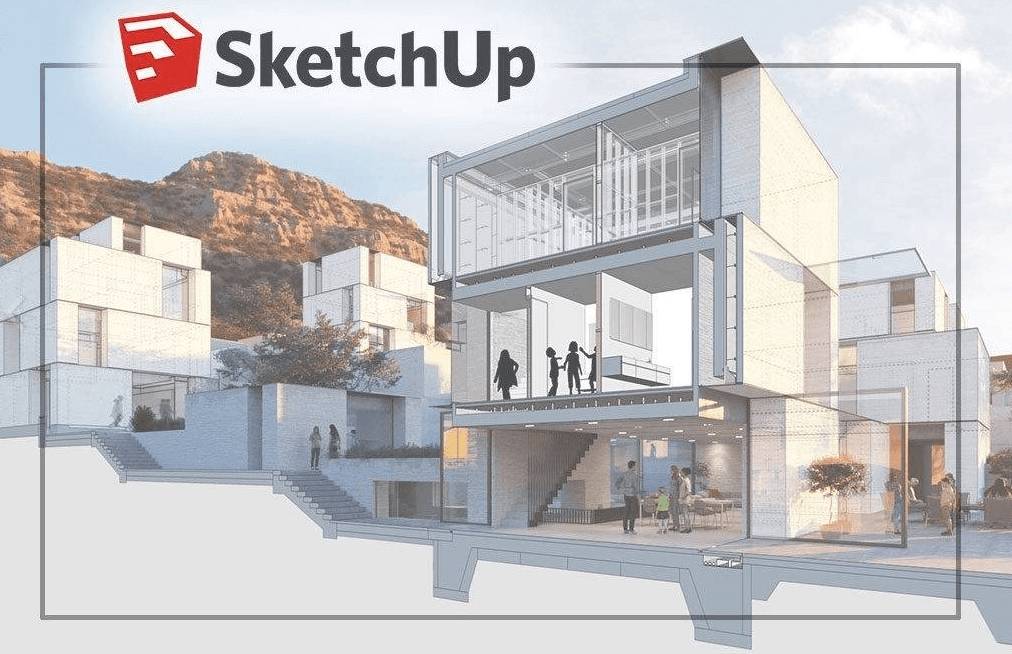
Phần mềm đồ họa Sketchup
#7 GIMP
Phần mềm đồ họa cuối cùng trong danh sách các phần mềm đồ họa chuyên nghiệp và chất lượng đó chính là GIMP. Đặc biệt đây còn xứng đáng là sự thay thế cực hoàn hảo dành cho Adobe Photoshop. Sở hữu chất lượng mang tính đa nền tảng, chạy được cả trên Windows, OS X, GNU và một số hệ điều hành khác.
Chức năng chủ yếu của GIMP chính là giảm noise ảnh, bộ lọc đa dạng, điều chỉnh màu sắc ảnh. Nền tảng này còn hỗ trợ những plugin được cài đặt sẵn hay người dùng tự tải thêm. Giao diện tùy chỉnh tương đối linh hoạt, chế độ toàn màn hình cho phép xem cộng chỉnh sửa cùng một lúc. Nhưng thực ra GIMP cũng không chứa được đầy đủ chức năng toàn diện của phần mềm thiết kế thương mại nhưng mà tính năng chỉnh sửa thì chắc chắn mang đến trải nghiệm hài lòng cho bạn.
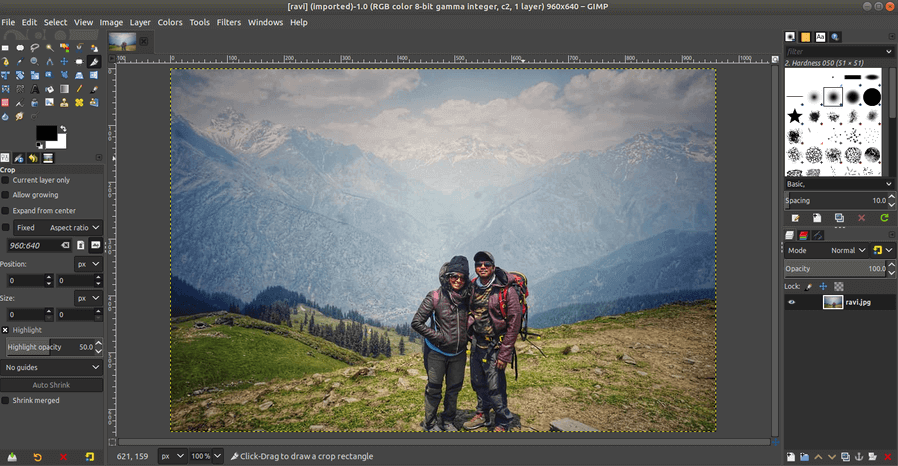
Phần mềm đồ họa GIMP
Có thể nói thiết kế đồ họa đang là một ngành nghề, một lĩnh vực nổi bật nhất hiện nay. Nếu như bạn đang định hướng đi theo con đường này thì cần phải biết cách ứng dụng cũng như sử dụng các phần mềm đồ họa chuyên nghiệp kể trên. Hy vọng qua bài viết VTVDaNang đã mang đến cho bạn những kiến thức hữu ích, đáp ứng mọi thắc mắc đang tìm kiếm. Qua đó lựa chọn được cho mình phần mềm ưng ý, phục vụ công việc tốt nhất. Đừng quên chia sẻ bài viết đến với nhiều người hơn nếu bạn cảm thấy hay nhé! Chúc bạn thành công!
Download phần mềm
Download Photoshop CS5 Full Crack
Download Photoshop CS3 full crack
Download Photoshop Portable CC 2017
Downlod Photoshop CC 2015 Full Crack
Download photoshop cc 2017 full crack
Download photoshop cc 2018 full crack
Download photoshop cs6 full crack
Download total video converter
Download faststone capture full crack
Download logitech gaming software
Download Adobe illustrator cc 2019
Tải easeus data recovery wizard full crack free download
Download Driver Canon LBP 2900/2900B
Don’t starve together download
Download game House Flipper download
Download Chicken invaders 5 full crack
Download game Red Alert 2 Full Crack
Download game age of empires 2
Download warcraft 3 full crack
Download tải phần mềm Koplayer Giả lập Androi
Tải camtasia studio 9 full crack
Các bài tin tức
Kinh nghiệm chọn vách ngăn vệ sinh chất lượng, giá tốt
Tất tần tật những điều cần biết về thiết bị vệ sinh
Xây dựng nhà vệ sinh công cộng với những tiêu chuẩn cần thiết
Cách kích hoạt Mathtype 7.4 full crack chỉ trong tích tắc có thể sử dụng ngay
Hướng dẫn cài đặt Nitro PDF Full crack cực kỳ đơn giản
Enscape 2.6 full crack – “cánh tay phải đắc lực” của dân kiến trúc
Tổng hợp những loại game PS2 hay nhất mọi thời đại
Download Adobe Illustrator CC 2017
Download adobe illustrator cc 2021
Download adobe illustrator cc 2019
Download corel 2018 full crack
Download illustrator cc 2018 full crack
Download total war three kingdoms full crack
Cách hack auto headshot // free fire
Đợi xem Mật khẩu đây









Phần mềm đa dạng, hữu ích, cảm ơn ad
Cảm ơn nhận xét của bạn nhé
Cảm ơn ad đã chia sẻ đến người dùng nhiều phần mềm, ứng dụng hay nhé
Cảm ơn nhận xét của chị, hãy chia sẻ link để mọi người cùng biết nhé.